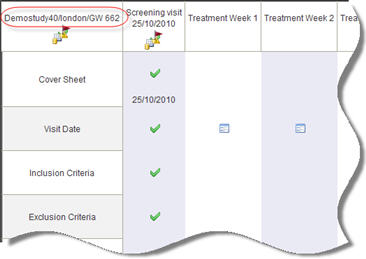
The schedule enables you to see all the eForms that make up a study for a particular subject. It is sometimes also referred to as the visit or subject schedule.
The schedule is laid out in a grid, with visits across the top and eForm names down the left side. An eForm icon appearing at an intersection indicates that the corresponding eForm needs to be completed at the time of the corresponding visit. The subject details including study, site and subject label are displayed in the top left cell of the schedule. See example
Depending on how the study is designed, you may see calculated dates and labels in addition to the visit and eForm names. See example
The schedule is designed to lead you through all the forms and visits in order. The overall workflow is to begin at the top left, with the top eForm in the first visit and work down the eForms until you come to the end of the visit. Then move to the top eForm in the second visit column and work down through the eForms and so on. However when you open the schedule, it will automatically scroll to and highlight the eForm that was last opened for this subject.
The status of each subject, visit and eForm is indicated by an icon or set of icons. The icon is made up of the main question status icon with any relevant SDV, DCR, note and comment icons arranged around it. For questions, SDVs and DCRs, a priority order determines which icon is displayed if the subject/visit/eForm contains questions with differing statuses. Hover the mouse over an eForm icon in the schedule to see the eForm status in a tooltip. A key to all the symbols used can be viewed at any time by selecting View > Symbols and Function Keys or by clicking the Symbols and Function Keys icon ![]() located at the top of the screen beneath the menu options.
located at the top of the screen beneath the menu options.
You can search a subject's schedule for eForms containing questions that include a particular keyword in their caption, code or name, and then display only those eForms.
There are many ways to change the appearance of the schedule.
There is also a QuickView version of the schedule which displays the study in the left panel as a tree view.