 Repositioning a single question
Repositioning a single question
 Repositioning a single question
Repositioning a single question
Once a question has been placed on an eForm, you can reposition it as many times as you like. To do so, click and drag the question to the new position. You can also select and move multiple items.
 Using the 'snap to grid' feature
Using the 'snap to grid' feature
The 'snap to grid' feature helps you to line up questions neatly. This will make the finished form clearer and easier to use. If you have the eForm Grid feature enabled when moving a question onto or within an eForm, the question will snap to the nearest line of the grid. If this feature is disabled, the question will remain exactly where you drop it.
To use the 'snap to grid' feature, select Options > eForm grid and then use the toggle options to define the horizontal and vertical line spacing of the eForm grid.
|
None |
This disables the 'snap to grid' feature. A tick here indicates that the grid feature is switched off. Selecting any of the options below will switch it on again. |
|
Small |
This sets the grid to consist of small squares. |
|
Medium |
This sets the grid to consist of medium squares. |
|
Large |
This sets the grid to consist of large squares. |
|
Show Grid |
This displays a dot at each corner of every grid square. The 'snap to grid' feature remains active, whether or not the grid is displayed. |
 Moving the caption with the question entry field
Moving the caption with the question entry field
The Combined Caption/Control Movement toggle in the Options menu determines whether you can drag captions with the data entry field. A tick indicates that the feature is enabled.
If you have the Combined Caption/Control Movement feature enabled when moving a question within an eForm, both the question entry field and the caption will move together. To move them separately, hold down the Shift key on your keyboard while you move the item.
If you disable this feature, questions and captions will move separately. To move them together, hold down the Shift key on your keyboard while you move the item.
Note: This feature only works with captions that were inserted automatically (see above).
 Moving several items at once with the 'lasso' function
Moving several items at once with the 'lasso' function
You can select and move any number of items including questions, question groups, captions, pictures, text comments, hotlinks and horizontal lines.
Click and drag the cursor to surround the items you wish to select. You will see a rectangular dotted line around the area you have marked out.
Release the mouse button. Each individual item inside your marked area is now selected. You will see a dotted line round each item, and a blue square will appear. See image
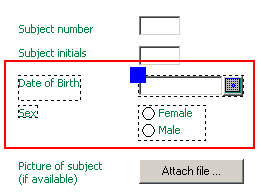
Use the blue square as a 'handle' to click and drag the selected objects as a group to wherever you want to put them.
Click anywhere outside the blue square to de-select all items.
Use Ctrl-Click to add individual items to, or remove them from the selection.
You can also right click on the blue square for the lasso menu containing actions which you can apply to your selection. See image
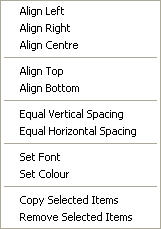
You can use Copy Selected Items to copy and paste questions and question groups directly from one eForm to another. More help on this...
Click anywhere on the eForm away from your selection to cancel the selection.
You can align items using the lasso function. Select a group of items as described above, right click and select an alignment option from the lasso menu. See image
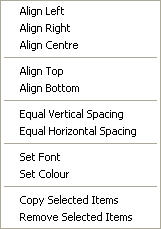
When aligning questions, you should align the question captions separately from the data entry fields, otherwise the captions and fields will end up on top of each other.
You can use the View Page Break feature to see how much of an eForm will fit onto a printed page.
Select File > View Page Breaks
A dotted line will be displayed across the current eForm at the point where a printed page will end. In addition to this, a message will be displayed, giving the number of pages that will be printed for the current eForm. This is based on the paper size settings that are specified for your default printer.
Related Topics
Adding space and lines to an eForm
eForm font and background colour