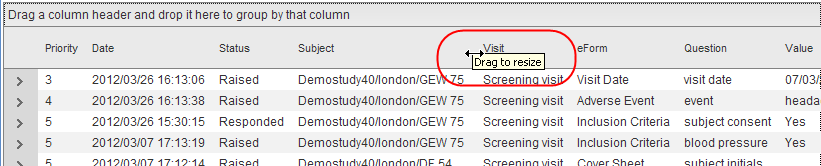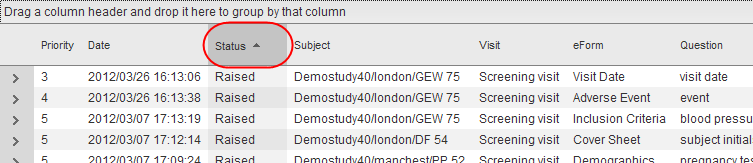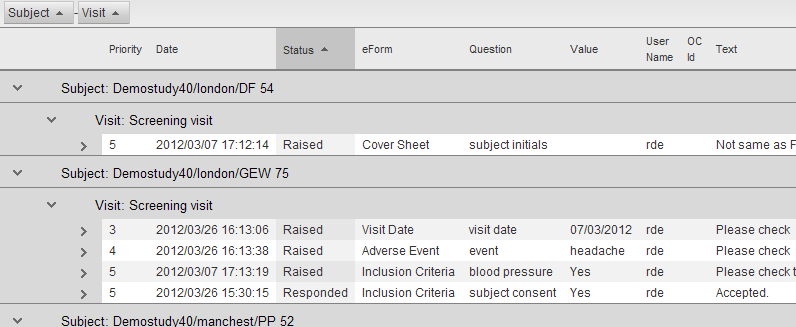Data Entry/Review module
Using the DCR browser
The DCR browser can be opened in a number of ways.
-
The DCR browser displays a list of DCRs, one DCR to a row with a number of information columns. More info
-
Clicking the arrow at the start of a row adds an indented section showing a simple audit trail for the DCR. Clicking the magnifying glass icon at the start of this indented row opens the row in a separate window.
Organising data in the browser
-
To widen or narrow a column, hover the mouse between column headings until it displays as a horizontal line with arrows at both ends and then drag to the required position. See example
-
To re-order the data within an individual column, click the column heading. The small arrow within the heading indicates whether the data is sorted from the top or the bottom. See example
-
Depending on the level of detail that you chose in the search panel, you can group data by the information in each column.
-
-
To create a group, drag a column heading to the area above the headers. The DCR data will be re-displayed within the group. See example Repeat to add more groups.
-
Each group level can be expanded/collapsed by clicking the arrows next to each level. To expand or collapse all the data, right click in the area above the report and select Full Expand or Full Collapse from the popup menu.
-
To remove all groups and view data in a classic tree view style, right click in the area above the report and select Clear Grouping from the popup menu.
Editing a DCR from the browser
Right click on a DCR anywhere in the row and, depending on your user permissions and the status of the DCR, you can select from the popup menu to:
-
Re-raise the DCR (you need the 'Create DCR' permission to do this)
-
Respond to the DCR
-
Close the DCR (you need the 'Close DCR' permission to do this)
-
Edit the DCR text (you need the 'Create DCR' permission to do this)
-
Receive the DCR
When selecting data:
-
To select multiple consecutive rows, hold down the Shift key on your keyboard and select the first and last rows.
-
To select multiple rows that do not appear next to each other, hold down the Ctrl key on your keyboard and select the individual rows.
Opening an eForm from the browser
Right click on a DCR and select Go to eForm. The eForm on which the DCR exists will be opened in the main window and if available, the question will be highlighted. Why a question might be unavailable
To return to the DCR browser, click the Close Current eForm button  in the tool bar.
in the tool bar.
Opening the schedule from the browser
Right click on a DCR and select Go to Schedule from the popup menu. The schedule for the relevant subject will be opened in the main window. To return to the DCR browser, you must re-run the report by clicking the Execute button in the search panel which should still be open.
Improving performance
To improve the speed at which results are displayed in the data browser, you can switch on High Performance Mode.
Related Topics
Searching for DCRs
Printing a list of DCRs
Printing data clarification forms
Exporting DCR reports
Using the data browser
Using the SDV browser
Using the Notes browser